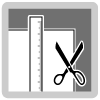
ここ最近「着るもの」について試行錯誤しておりました。衣装ケースの中が混沌としている!反省から、私の発想は「持っている服を一度、きちんと把握しよう」という方向へ。そのために、自分の服のカタログを作ろうと思い立った次第です。真夏は薄着の季節ですし、渡りに船です(無理矢理)。
服のイラストを描くのも格好いいのですが、色や柄や質感を表現することや、時間をかけすぎて途中で投げ出す可能性を考え、写真を使うことにしました。今回は、システム手帳に貼る写真を準備する方法をいくつか簡単にご紹介したいと思います。Macでの操作がメインの上、写真のプリントアウトに慣れた方には面白みがないかもしれませんが、ご容赦ください。
スマートフォンなりデジカメで、服の写真はすでに撮ったところから始めます。カタログ用なので、カメラの設定は途中で変えず、撮るときも縦長か横長かに統一しておいた方が扱いやすいです。以下は横長の写真に限定して進めます。
自宅にカラープリンターがある場合
Macで純正の写真.appを使う
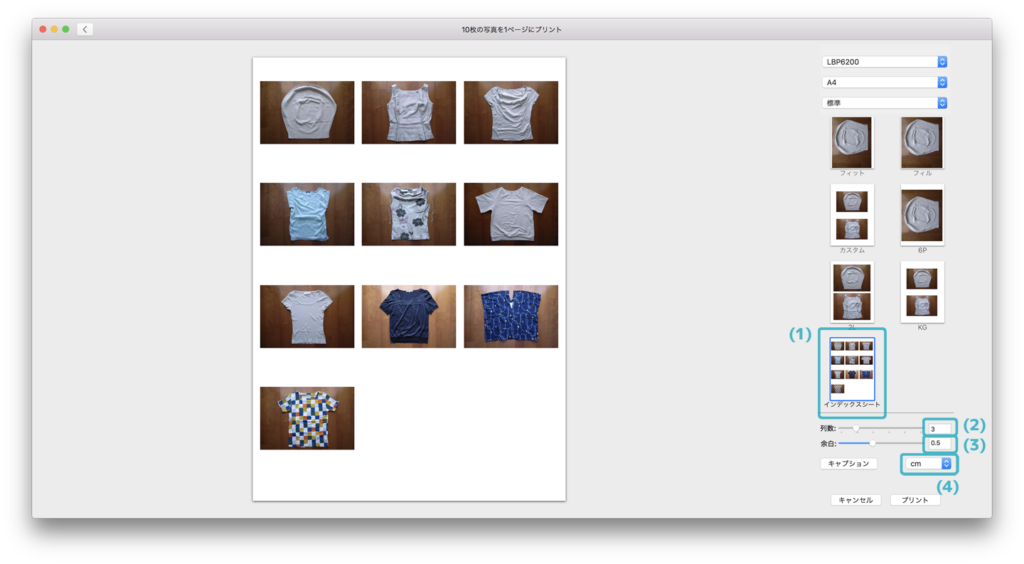
写真.appにデータを取り込み、写真を選択して〈ファイル〉メニューから〈プリント…〉を実行すると、設定ダイアログが開きます。用紙をA4サイズとしたとき、
- レイアウトは「インデックスシート」
- 列数は「3」
- 余白は「0.5」
- 単位のプルダウンは「cm」
にすると、バイブルサイズに収まる横幅で出力できます。お使いのプリンターによっても変わってきますので、ここはお好みで自由に調整してください。
Windowsの場合の選択肢
OSの機能([写真の印刷ウィザード])でフォルダ内にある写真を出力することもできますが、一枚の紙に写真を何枚入れるか融通が利かないので、プリンター付属の写真ソフトを使う方が結局は楽ちんなようです。Microsoft Word®やExcel®の表を使ってレイアウトする方法もありますが、不慣れな方には逆に面倒かもしれません(軽く探してみたところ、こちらのページの解説が親切です)。このとき、表の段組はA4用紙で3列×5行が良いサイズだと思います。
自宅にカラープリンターがない場合
コンビニのプリントサービスが便利です。私はローソンの「写真プリント」を試してみました。以下は記事公開時時点の情報です。
- 出力したい写真ファイルをメディア(一般的なのはSDカードでしょうか)に入れて、コンビニに行きます。
- マルチコピー機を探し、タッチパネルの指示に従って写真を出力します。ローソンの場合、「写真プリント(※「写真コピー」ではないので注意)」>「並べてプリント」>「ちょっと小さめサイズ」を選ぶとぴったりでした。
用紙は、A4サイズなら光沢紙を選べます(B5、B4、A3は普通紙のみ)。これで一枚120円。写真は15枚収まるので、無駄なく出したいですね。
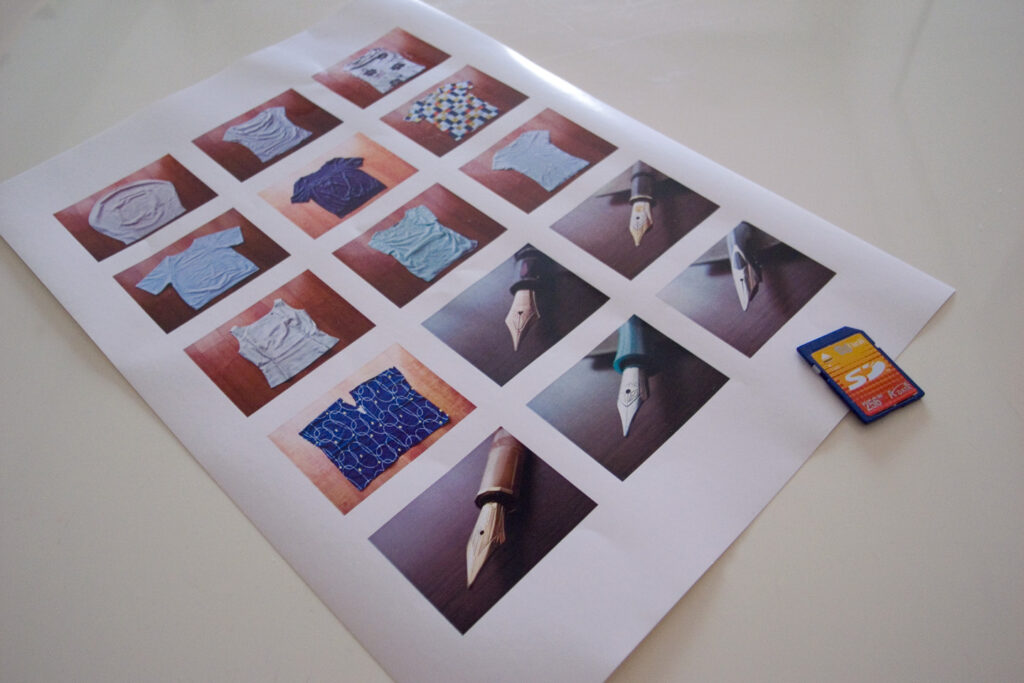
その他
我が家にはCanonのSELPHY®という昇華転写方式の簡易プリンターがありまして(マニアック)、綺麗なカラー写真を出力したいときはこれを使っています。用紙サイズがL判までしか選べないのが広い用途には向きませんが、バイブルサイズのカタログ用ならこれで十分です。印刷品質も鮮明。とはいえ、人間の目にはコンビニ出力でも十分でした。

あとは写真をカッターやハサミで切り取って、リフィルに貼るだけです。
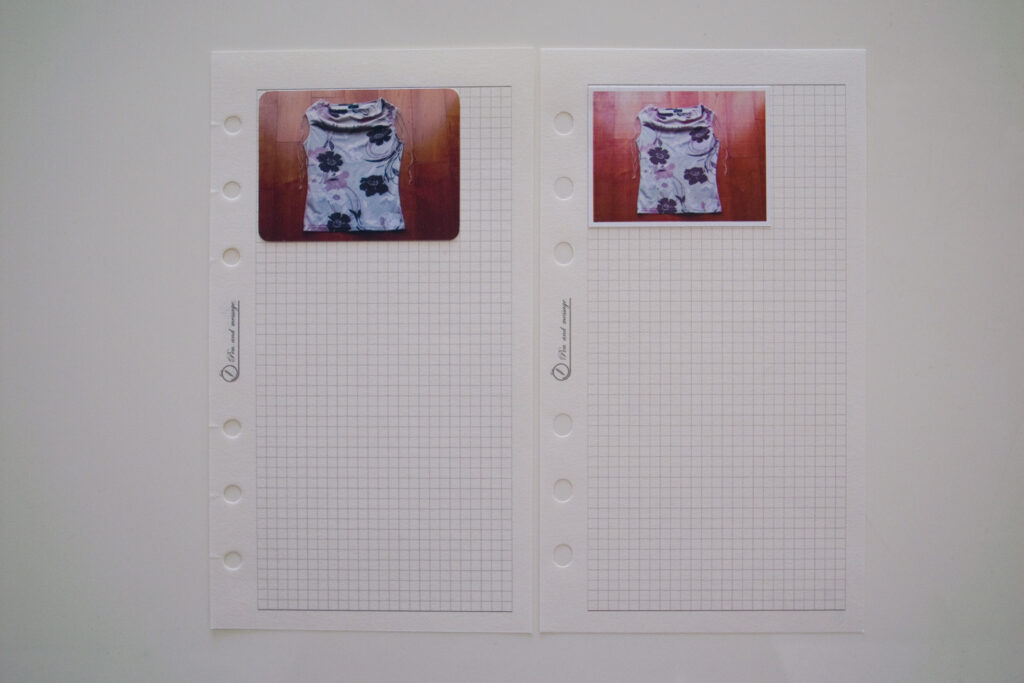
いろいろ項目を並べたり図を書いたりする便宜を考え、〈方眼罫3mm〉を選択しました。
長くなりましたので、カタログ詳細は次号へ続きます。
それでは、次回もよろしくお願いいたします。

