セブンイレブンのネットプリントにスマートフォンからPDFを登録する操作
- 以下の情報は 2020/04/29(水) 時点のものです。最新情報をご確認の上ご利用ください。
- 説明は iPhone の画面限定です。申し訳ありませんが、Android の場合は適宜、読み替えてご利用ください。
はじめに
セブンイレブンのネットプリントにはスマホ専用アプリがありますが、これ経由で登録すると、「ちょっと小さめ」が自動的でONになってしまい、最初から最後まで変更できません。それを避けるため、だいぶ手間が増えますが、ブラウザ経由での登録方法をご案内します。
以下の方法でプリントアウトできるのは、登録した翌日の23:59までです。
画面スクショつき操作解説
ダウンロードしたいPDFをブラウザ上で表示( [DOWNLOAD PDF] リンクをタップ)した状態から説明をスタートします。
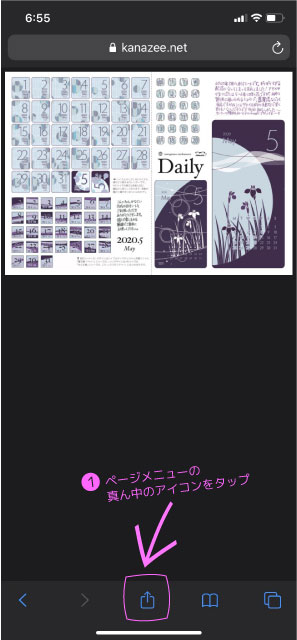
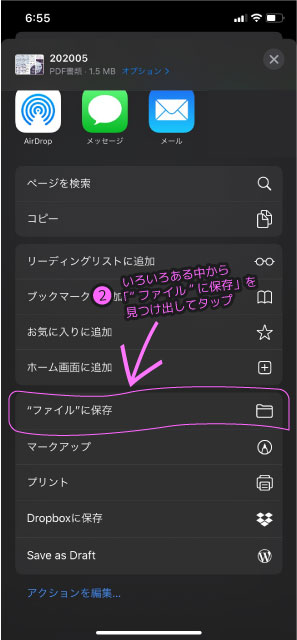
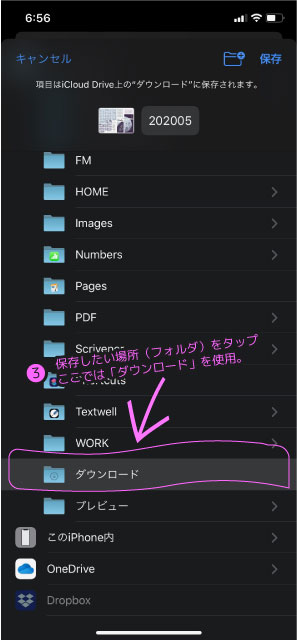
ブラウザのメニューを呼び出し、表示させているPDFを、自分の利用しているクラウドサービスなり、スマホのフォルダ内に保存します。
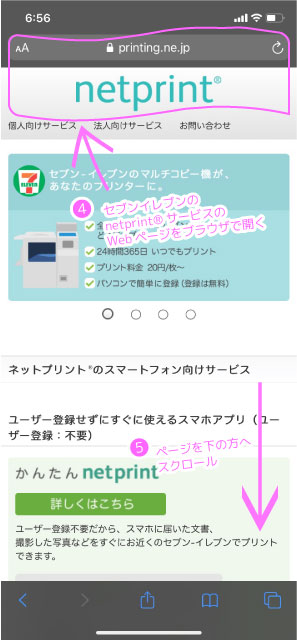
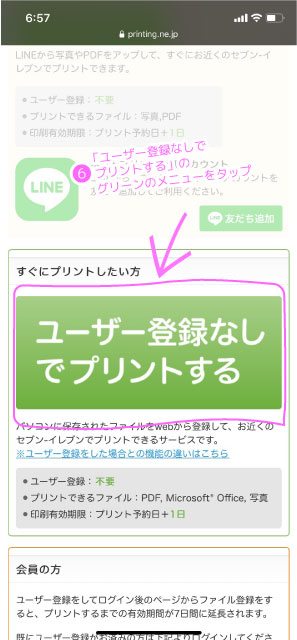
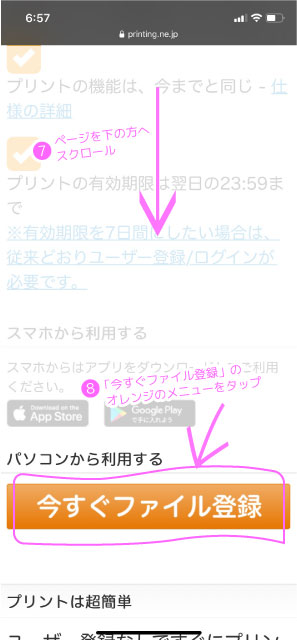
ブラウザ上で、セブンイレブンのネットプリントサービスを開き、「ユーザー登録せずにパソコンからファイルをアップロードする」機能に進みます。登録したいPDFファイルのページは閉じてしまってOKです。
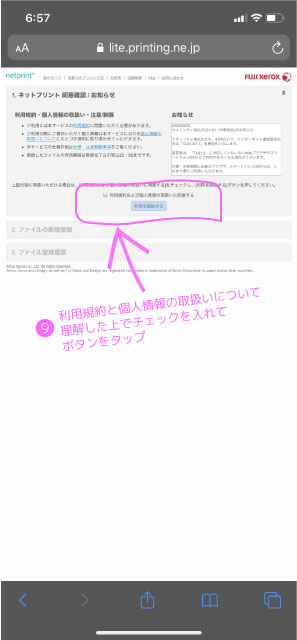
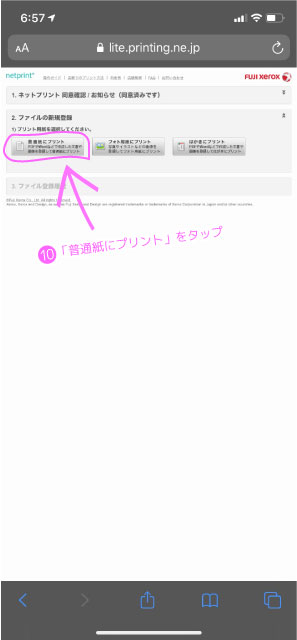
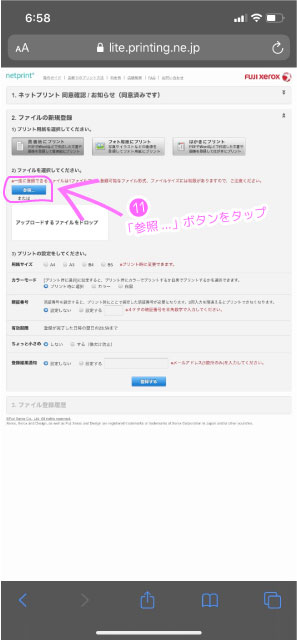
利用規約もろもろに同意した上で、「普通紙でプリント」をタップし、「参照…」ボタンをタップします。
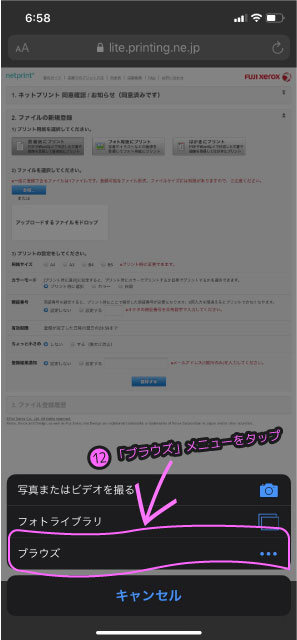
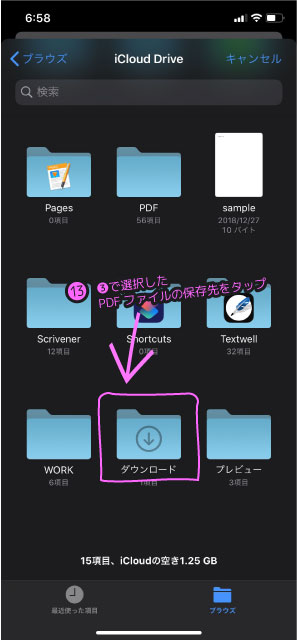
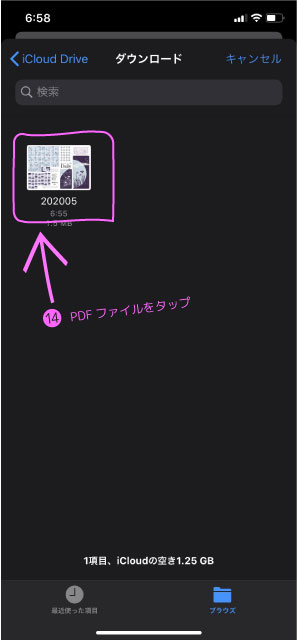
ウィンドウの下からメニューがにゅっと現れるので、「ブラウズ」を選び、前もって保存しておいたPDFを探します。
最初の画面で見つからない場合は、ページの上にある「< ブラウズ」メニューをタップして、別の場所(Dropbox とか One Drive とか)にないか探してください。見つからないと、ふりだしに戻らないといけなくなります……
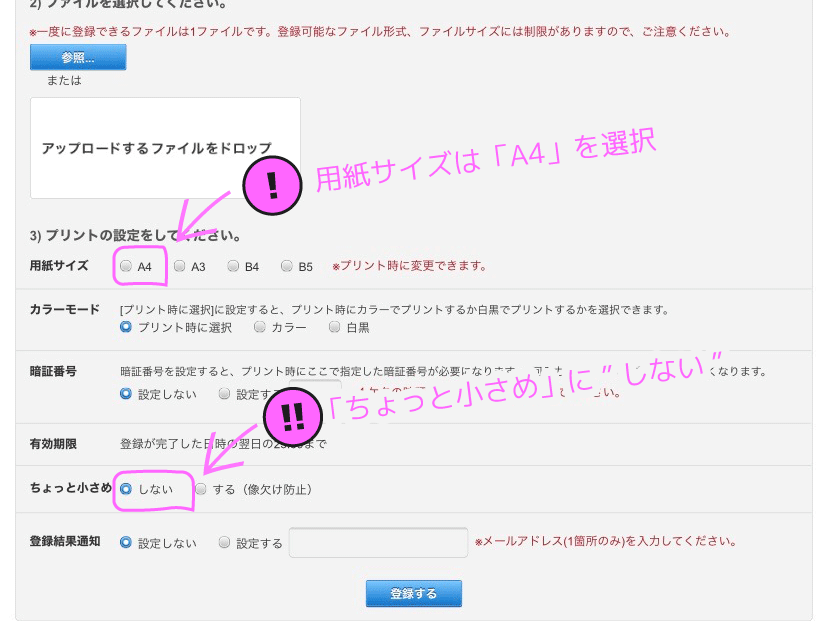
PDFが選択できたら、「用紙サイズ」と「ちょっと小さめ」設定を確認して登録します。
用紙サイズは「A4」、ちょっと小さめは「しない」でお間違えなく〜
登録の操作は以上ですが、このあと表示される画面に「予約番号」が記載されています。スクショを撮るのをお忘れなく。この予約番号がないとコンビニに行ってもファイルが呼び出せないのですが、画面を閉じると二度と確認できません。ここまでの操作をおじゃんにしないようにご注意を!